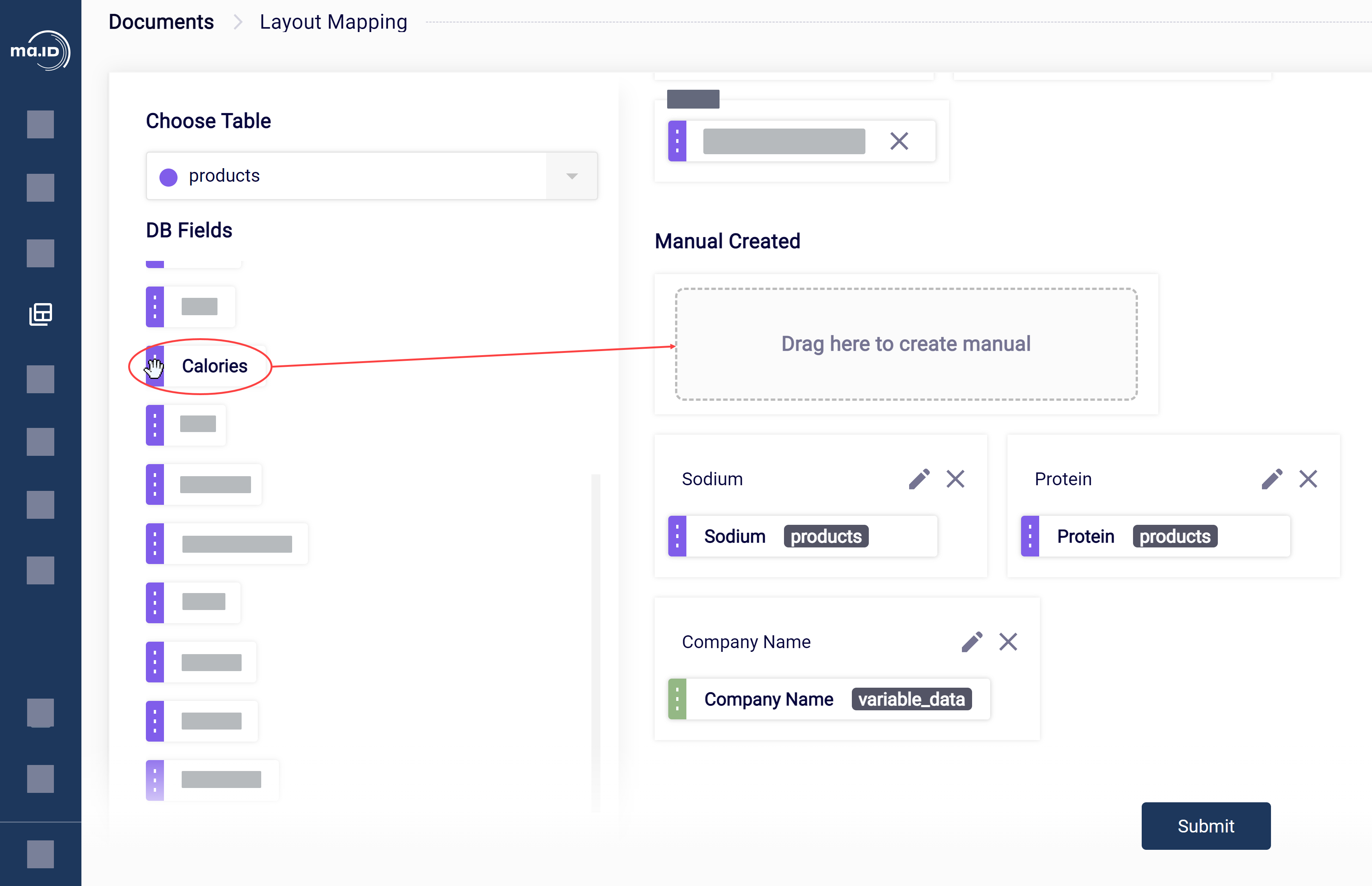Mapping Data to a Label Layout
Mapping information to layout fields in a layout.
Before you begin
- You are assigned to a user group that at least has the permission Layout management.
- You have imported or created master data.
- Optional: You have defined variable data.
- You have imported a label layout.
About this task
To fill a label with information, you first map the information to the layout fields that are defined in the label layout.
Procedure
-
In the side bar, select
Documents, and click Layout
Mapping.
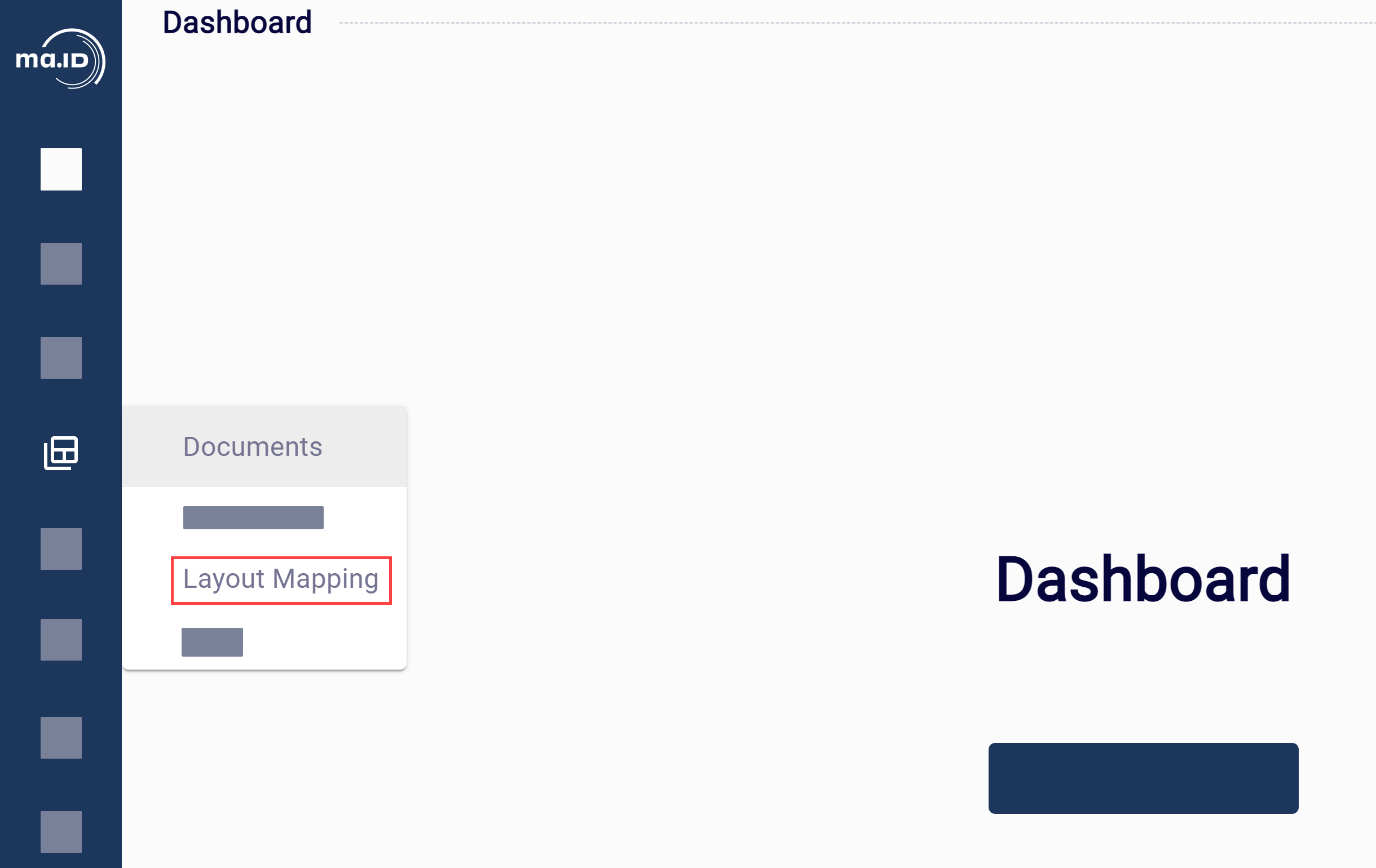 The view Layout Mapping opens.
The view Layout Mapping opens. -
From the drop-down menu Choose Table, select the
database table from which you want to map data.
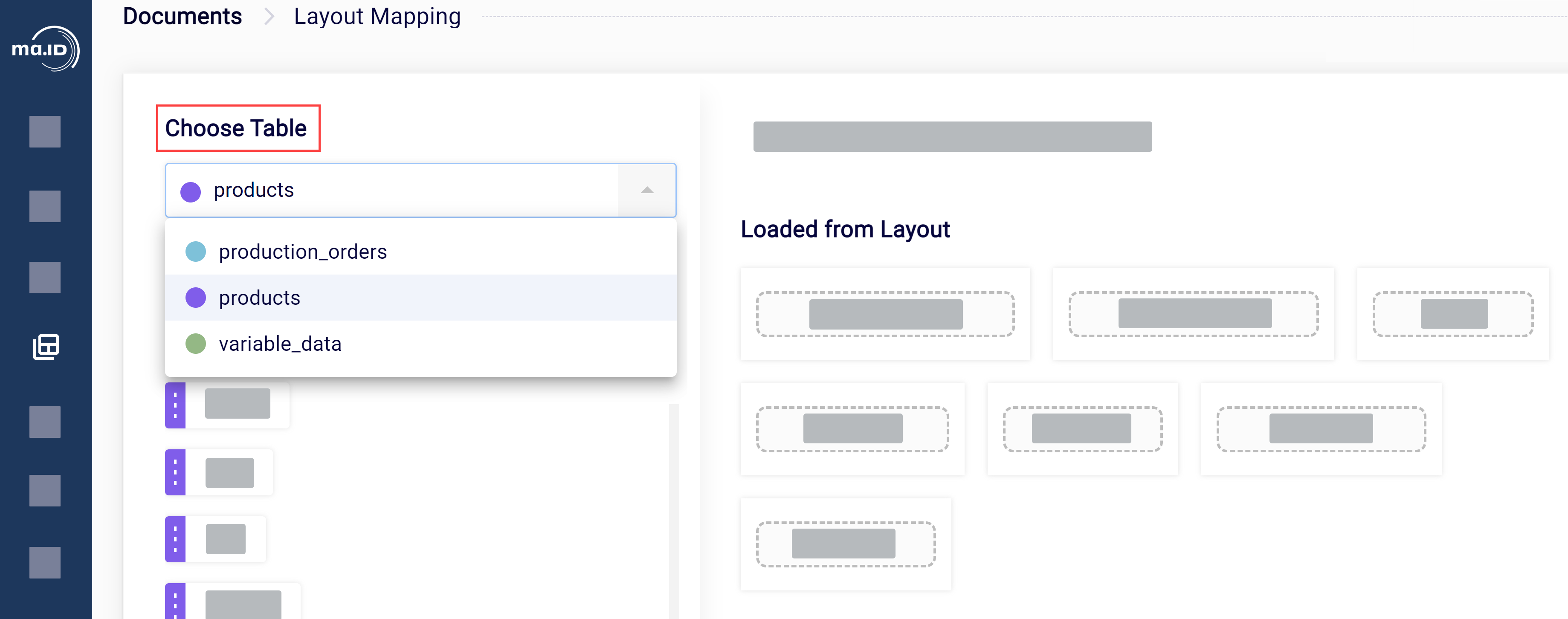 You can select a different data source for each layout field.
You can select a different data source for each layout field. -
Drag and drop the data you want to map into an layout field.
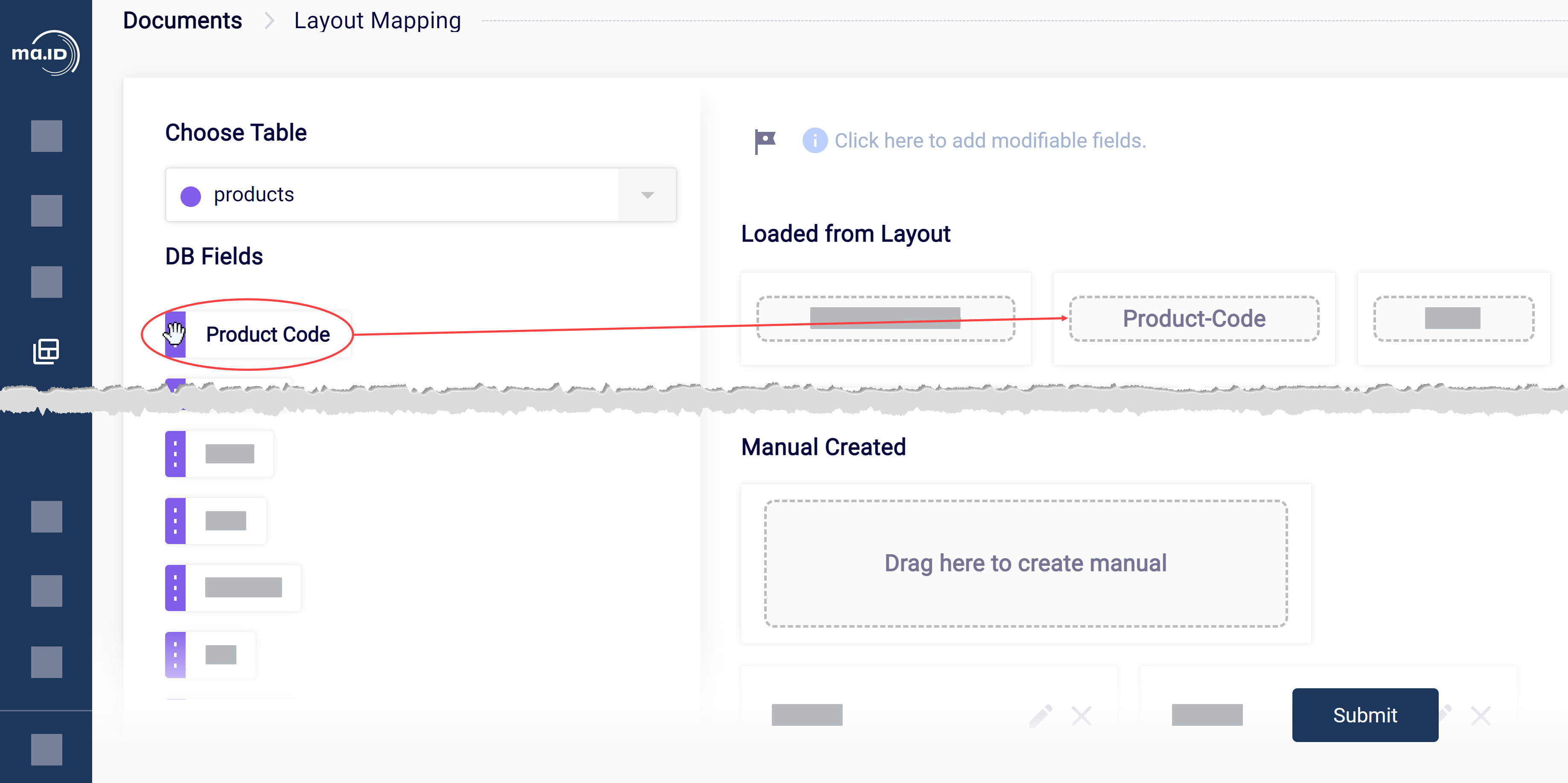 In the screenshot, the Product Code is mapped to the layout field Product-Code. Usually, manage.ID automatically detects all layout fields within a label layout.
In the screenshot, the Product Code is mapped to the layout field Product-Code. Usually, manage.ID automatically detects all layout fields within a label layout. -
Optional: If layout fields are missing in the overview, you must
manually create them:
For information about the names of layout fields, see the documentation that is delivered with the label layout.
- Repeat until all layout fields are either linked with data from a data source or from variable data.
-
Optional: Click the flag icon to enable modifiable fields; then click
the flag icon next to an empty layout field to mark it as modifiable.
If you have a coding scenario or production which uses a label layout with one or more modifiable fields, manage.ID asks you to enter content for these fields before each execution. For more information see Coding Scenarios or Preparing Production on a Production Line
-
Click Submit to save your changes.
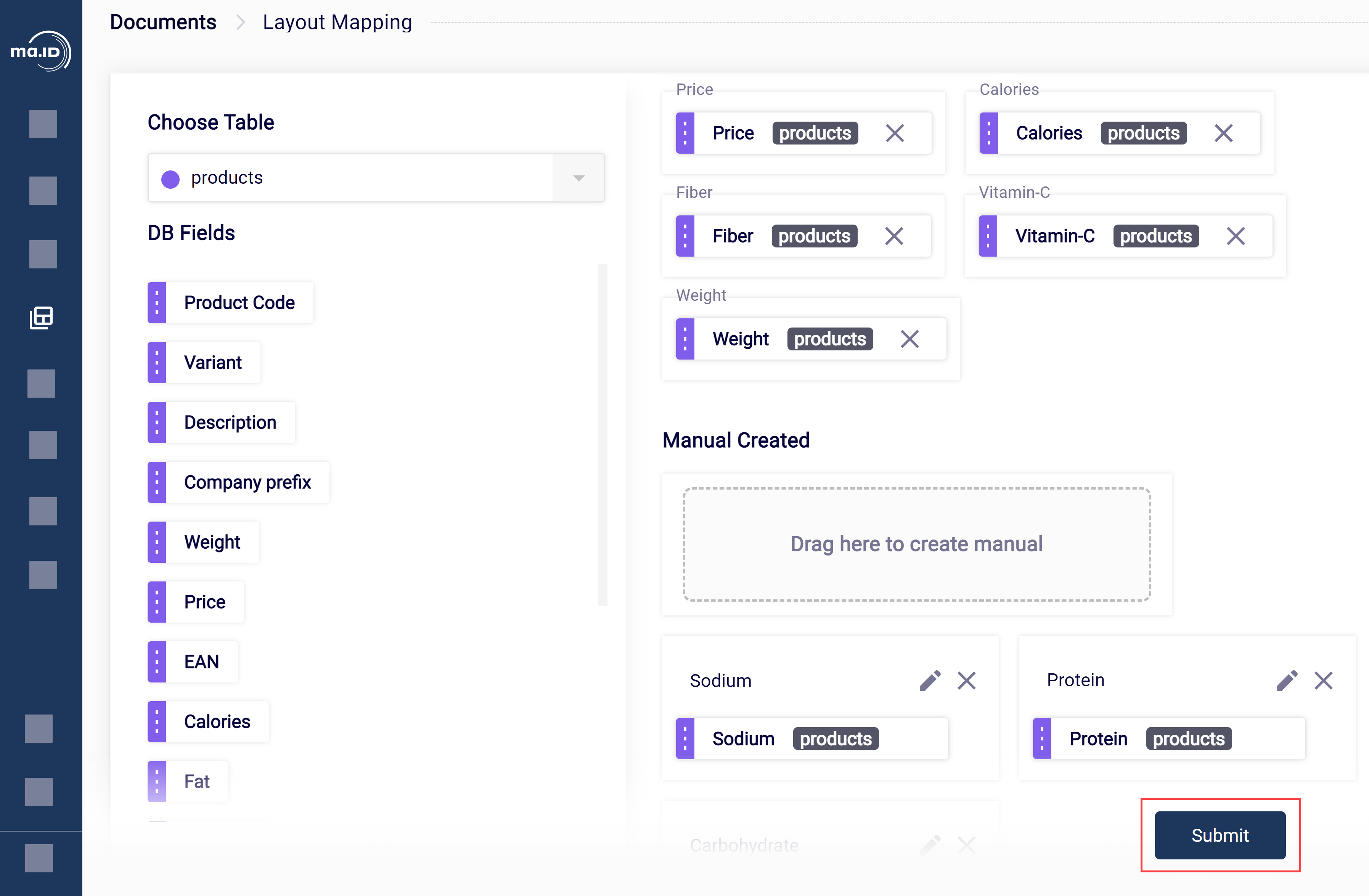
Results
What to do next
- Create a coding scenario.